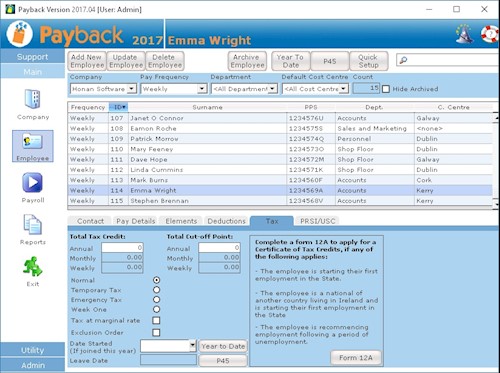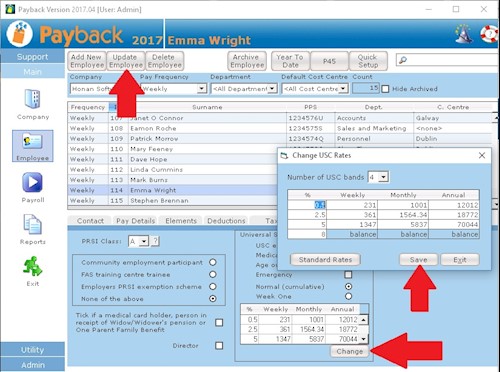How to import a P2C file in Payback
Step 1: Retrieve the P2C file:
- Using your internet browser, Log into ROS https://www.ros.ie/login.jsp
- Click on the ROS box icon. Your inbox screen will appear.
- Select the 'View PAYE P2C Details' option.
- Make sure your tax registration number is filled, and you have selected a Tax Year.
- Click 'View All'. A new screen will appear displaying the tax credits for your employees.
- Click 'Export Complete List'
- A box will appear asking about marking the P2Cs as exported - click OK
- If asked to 'Save' or 'Open' the file, select 'Save'
- Choose somewhere you'll be able to find the file, like on your desktop, to save it too.
- Click 'Close' and exit your browser.
Step 2: Open Payback and click on 'Utility' on the menu at the left, and then select the 'Import Tax' icon. The P2C file import screen will appear.
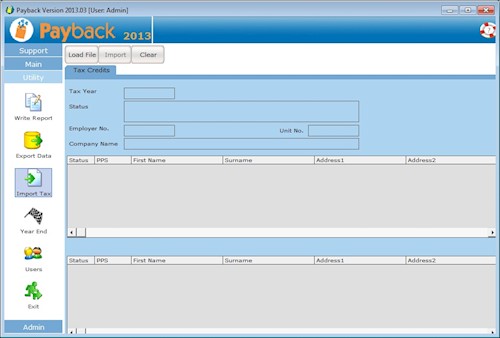
Step 3: Click 'Load File' at the top of the screen and select the P2C file you downloaded from ROS in step 1. Check the data in the grids, and if you are happy, click the 'Import' button. Make sure that the company has been successfully matched before importing the data.
NOTES
Please check the following if you believe that the P2C file has not updated the employees correctly
- The company number entered in the Company screen is the same as the P2C file
- The employee PPS number in the Employee screen is the same as on the P2C file. Check that you haven't entered the number incorrectly, or left it blank.
- That you've selected the correct year in the Payroll screen for the appropriate USC rates in the employee screen. (If 2017 is selected in the Payroll screen, then 2017 USC rates will be displayed in the employee screen)
Payback matches P2C data using:
- Employer No. (Details tab in Company Screen)
- PPS No. (Contact tab in Employee Screen)
Please make sure that you have entered these correctly before importing P2C files. If you have not entered an employer number for your existing companies, or have entered it incorrectly, then Payback will not be able to match up your data. If you continue with the P2C import, then a duplicate company will be created. If you have not entered PPSNs for any of your employees, or they are incorrect, then (like company, above) Payback will not be able to match the employees up to the P2C data. If you continue with the import then duplicate employees will be set up. If you find that duplicate employees have been set up, these can be deleted, or their PPS numbers blanked out.
Duplicate companies can be deleted, or their company numbers blanked out in the Company screen.
Data that is imported
When the Import button is clicked, the following data is imported
If an employee is found and matched
- The date of the P2C file import is internally stored
- PAYE Basis (either week one or cumulative)
- USC basis is updated to PAYE Basis
- PAYE Exempt (either exempt, ie. exclusion order, or not exempt)
- Total Annual tax credit (other payment frequencies are calculated from the annual amount)
- Total Annual Standard Rate Cut off point (other payment frequencies are calculated from the annual amount)
- If the Marginal Rate differs from the Higher rate, then Tax at Marginal Rate flag is updated if applicable
- USC Exemption flag
- All USC Rates
- LPT Annual amount if applicable
If an employee is not found and is added
- PPS Number
- First Name and Surname
- First three lines of Address
- The date of the P2C file import is internally stored
- PAYE Basis (either week one or cumulative)
- USC Basis is updated to PAYE Basis
- PAYE Exempt (either exempt, ie. exclusion order, or not exempt)
- Total Annual tax credit (other payment frequencies are calculated from the annual amount)
- Total Annual Standard Rate Cut off point (other payment frequencies are calculated from the annual amount)
- If the Marginal Rate differs from the Higher rate, then Tax at Marginal Rate flag is updated if applicable
- USC Exemption flag
- All USC Rates
- PRSI Class defaulted to A
- Payment frequency default to first payment frequency set up for the company
- Payment method defaults to Cash
- LPT Annual amount if applicable
If the 'Update Year to Date' figures is ticked in the import screen, then any year to figures in the P2C file will be added to the appropriate employee record. To check these figures, select the 'Year to Date' button in the Employee screen.