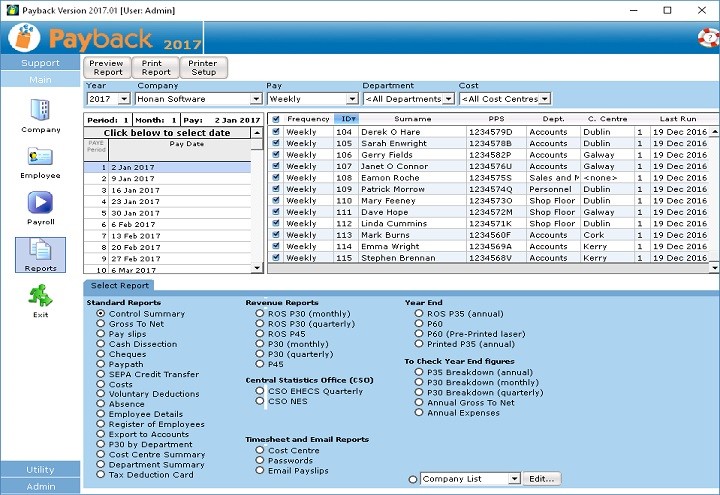How to use the Export Data Utility
If the standard reports do not contain in the information you need, you can also extract information from Payback in two other ways: The Report writer or The Export Data Utility.
- Click Utility at the left of the screen
- Click 'Export Data' icon. The Export Data screen will appear.
This screen has three buttons across the top, Excel, CSV and Copy to Clipboard. Clicking one of these three buttons determines how you want to get the data. You can choose either as an Excel worksheet, a Comma separated text file, or copy to the windows clipboard, allowing you to paste the data into another application, such as Microsoft Word.
There are three tabs. Select, Employees and Data. We recommend that you work from the left to the right
- Which data are you looking for?
Click the Select tab. Here you will see five lists of various fields. Tick the ones you want displayed. Untick any that you do not want to see. By clicking the 'Select all', you can quickly tick or untick all fields at once in the list. When you are happy with your selection, proceed to step two.
- Select the Employees In most cases, you will want to display the data for all employees. If that is the case, you can proceed onto step three. If you only want information for certain employees, tick the only the ones you wish to see, and proceed onto step three.
- What date? The next step is to select a date to report on. You can either select a date, a date range, or a pay period to run the extract for. To specify a date range (eg the whole of 2009), put the start date as 1 Jan 2009 and the end date as 31 Dec 2009. If you just want 15 June 2010, type 15 Jun 2010 into both the start and end date fields. Alternatively, you can click on the calendar to specify a pay period.
- Output the report You will see the data appear in the grid. You can still go back and change the fields, employees or date range. If you are happy with the extract, please click one of the three buttons at the top of the screen (Excel, CSV or Copy to Clipboard) to complete your data extract.
Report for Expenses, Holidays or Travel
Sometimes specific data is required, like the total mileage claimed for a certain employee for a particular time frame.
To get this (and other) data, use the Export Data screen. To access this, click Utility on the menu at the left and then click the 'Export Data' icon. Under the 'Select' tab, there is a list of elements that will be displayed in the extract. Tick whichever elements you want to report on (eg, 'expenses') Next, click the 'Employees' tab and select the employees you wish to report on. These will be displayed in the grid. Finally, click the 'Data' tab and select a date range.
The data you require will appear in the data grid. This can be exported to Excel, CSV file or to the Windows clipboard by selecting the appropriate button at the top of the screen.
If you wish to find hours worked (for calculating holiday entitlement), select the desired elements in the 'Select' tab. A 'Units' column will appear in the data grid under the 'Data' tab for each selected element. 'Units' corresponds to the 'Units' column in the elements grid and is generally the hours worked.