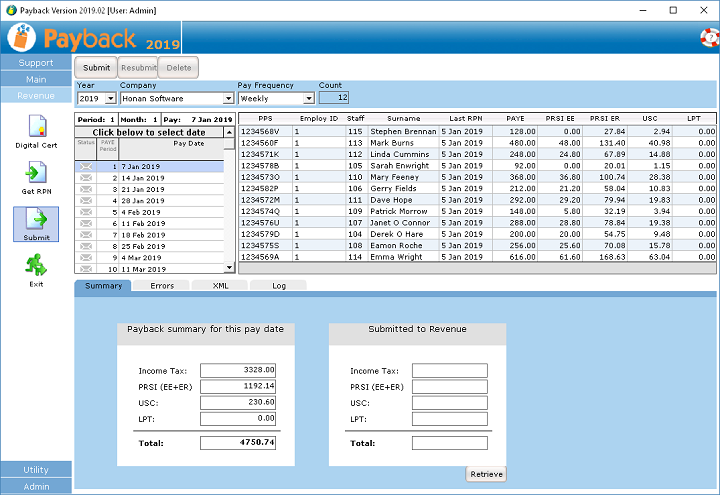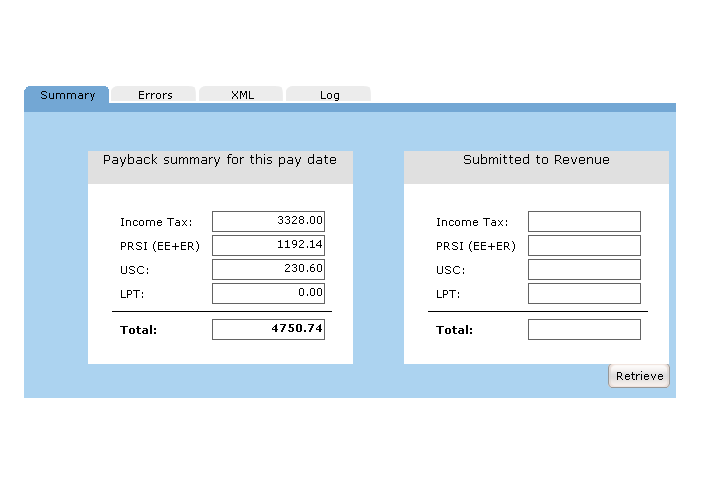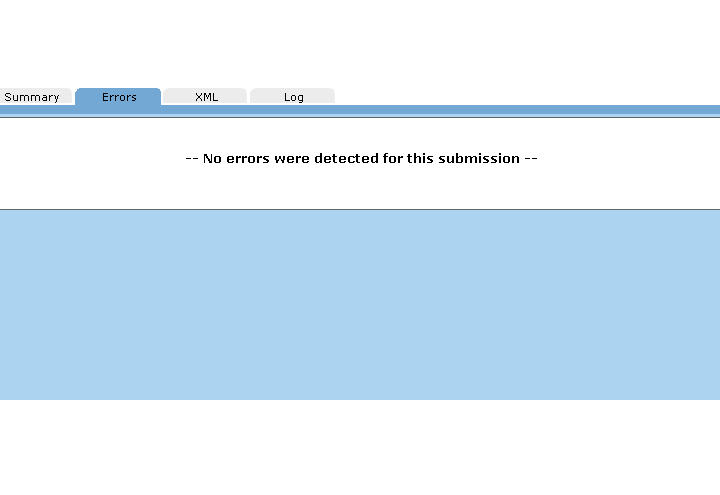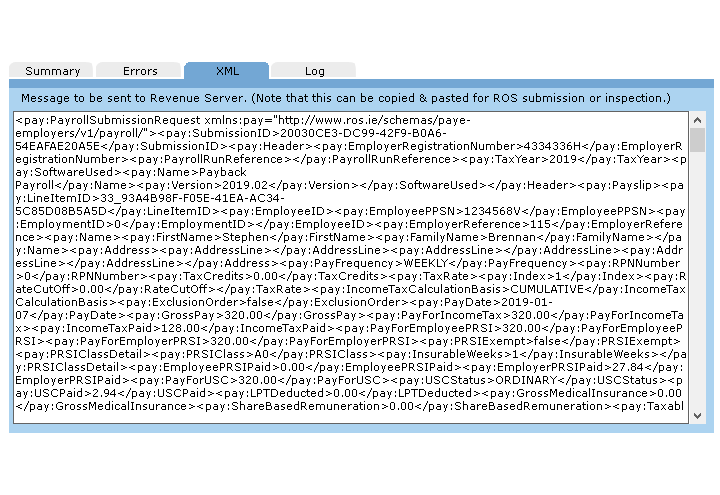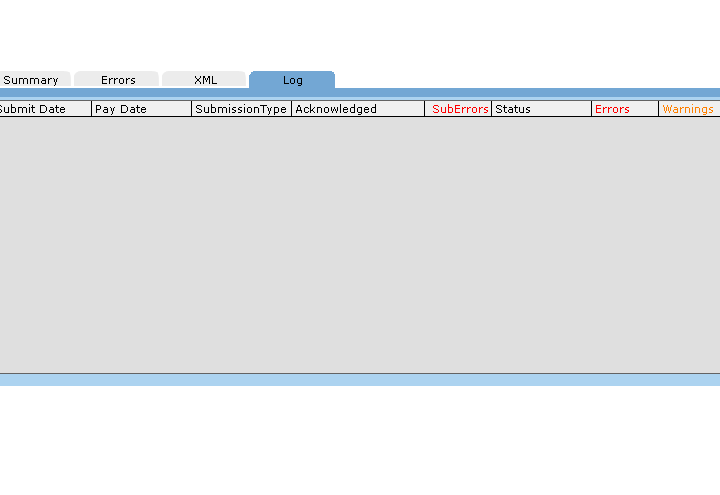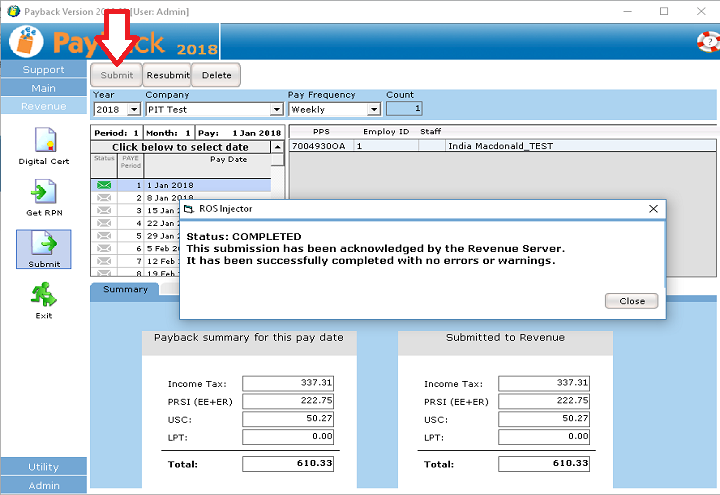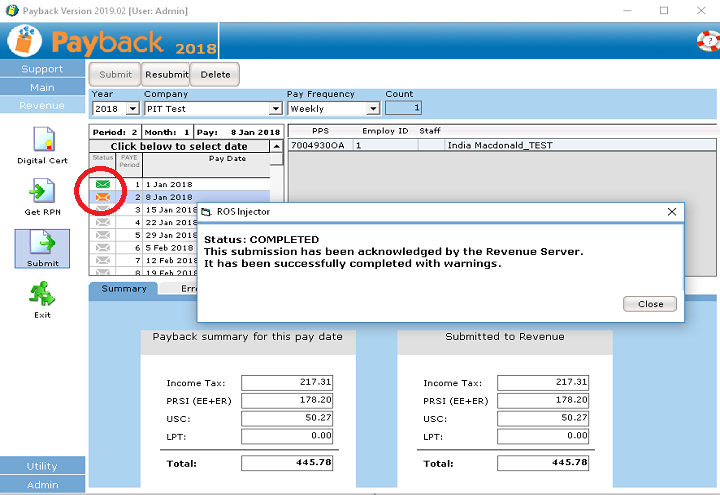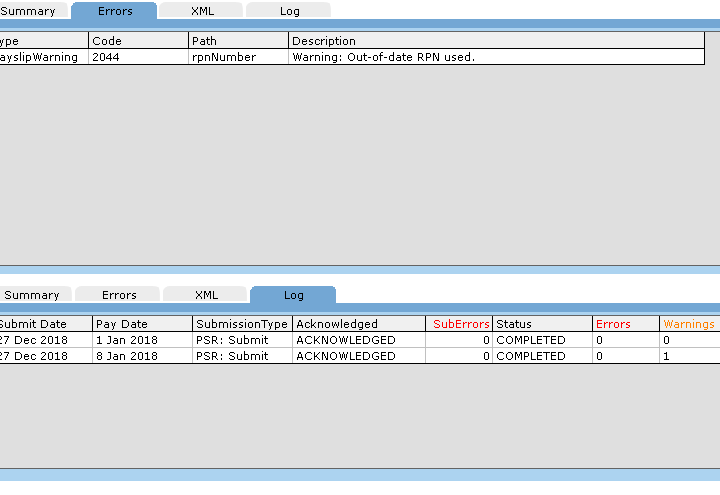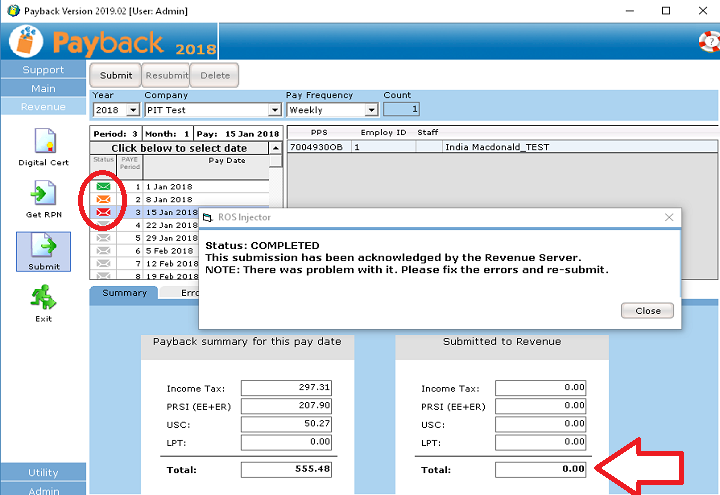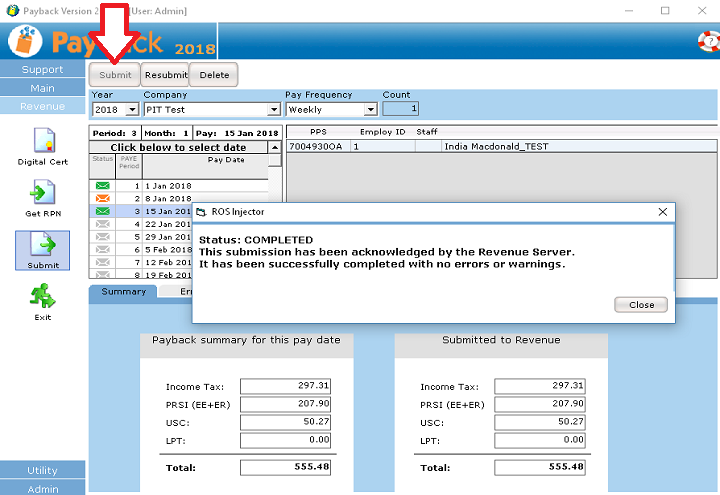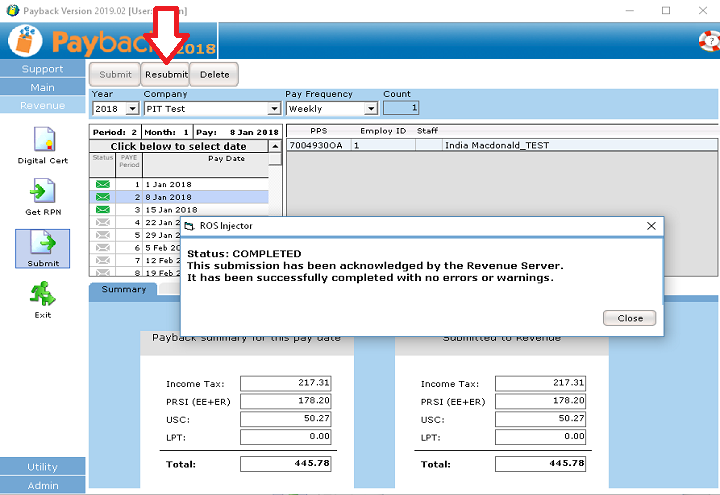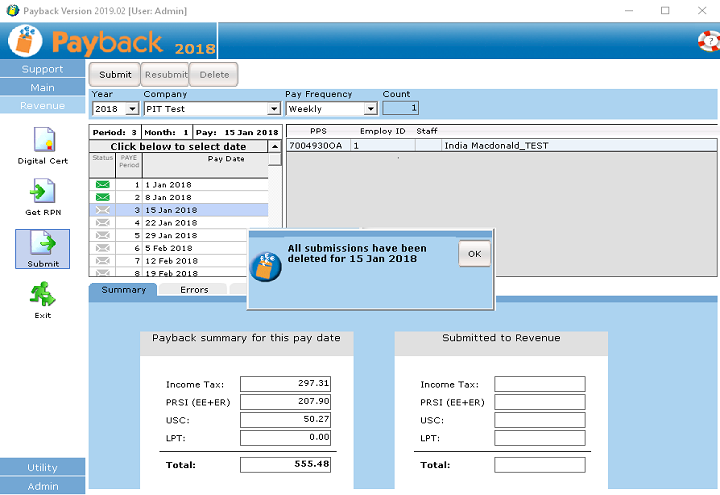Select the year (2019), the company, the frequency and click on the pay date on the calendar. The grid will fill with all the employees that you have processed a payment for.
If you are happy that the figures are correct in the Summary tab, click the 'Submit' button at the top of the screen. The ROS Injector dialogue screen will appear to create and transmit your submission.
You may notice that the transmission works in a slightly different way to retrieving RPNs. Revenue may not process the submission immediately, especially if there is a load on the server or you have a large submission to process. For this reason, Payback will Poll the revenue server for up to 30 seconds to check that the submission has gone through.