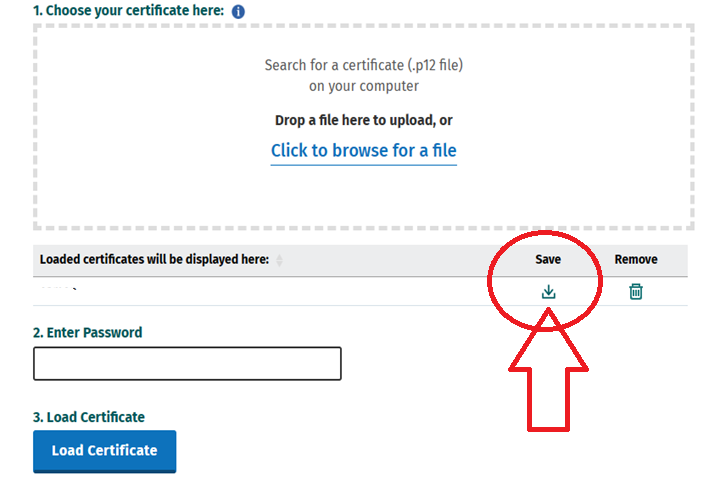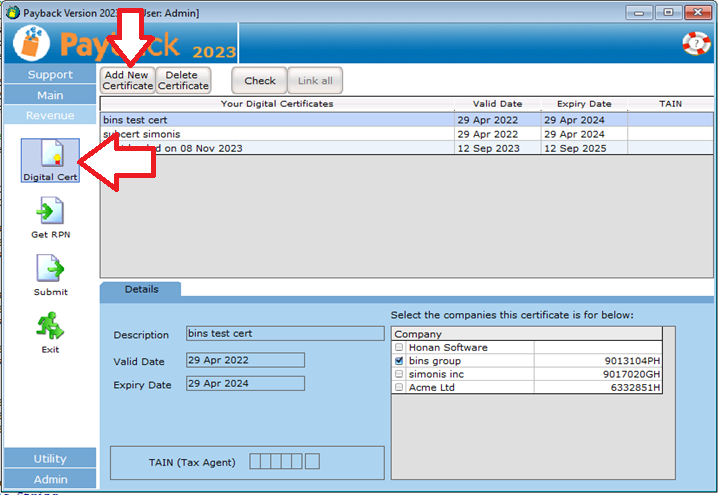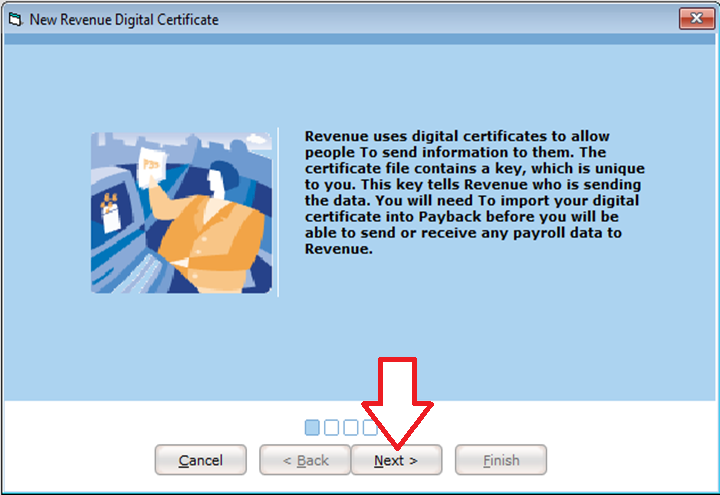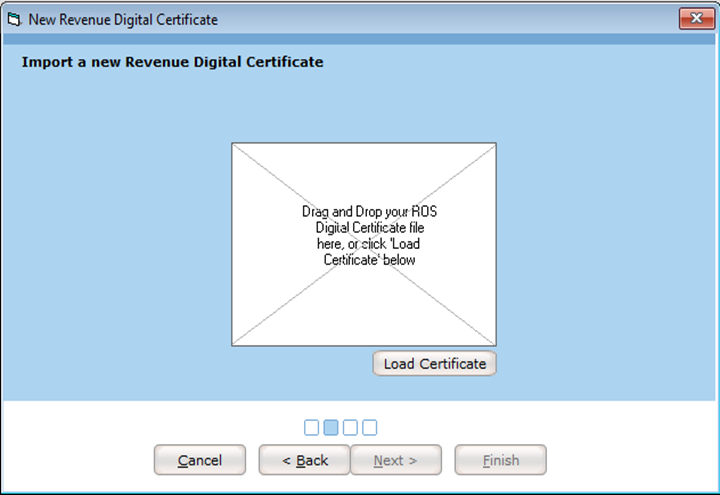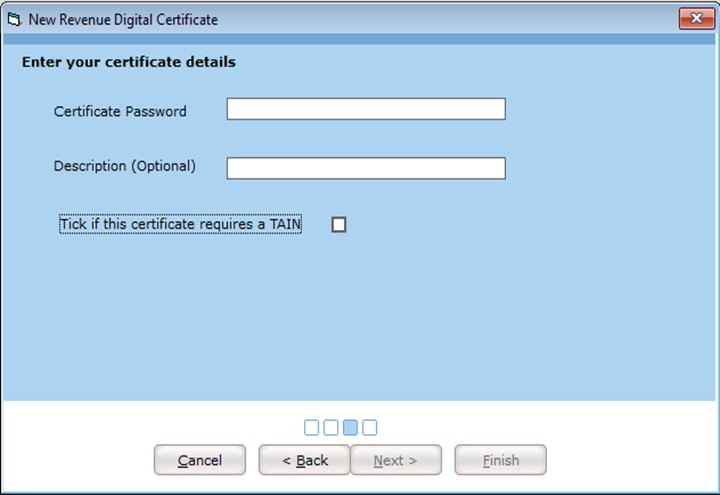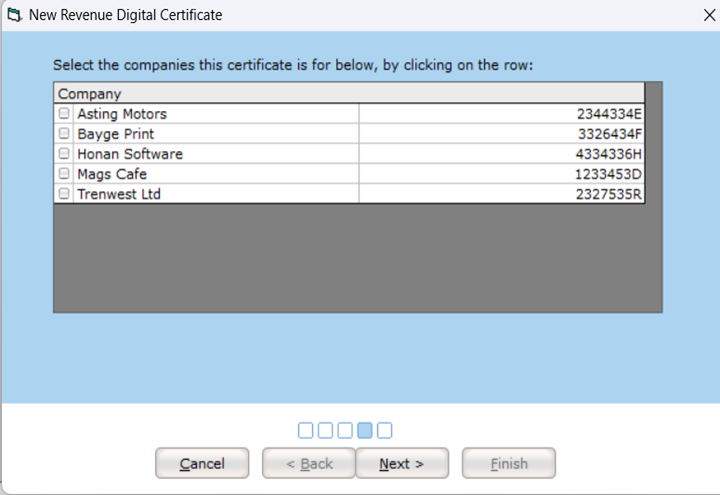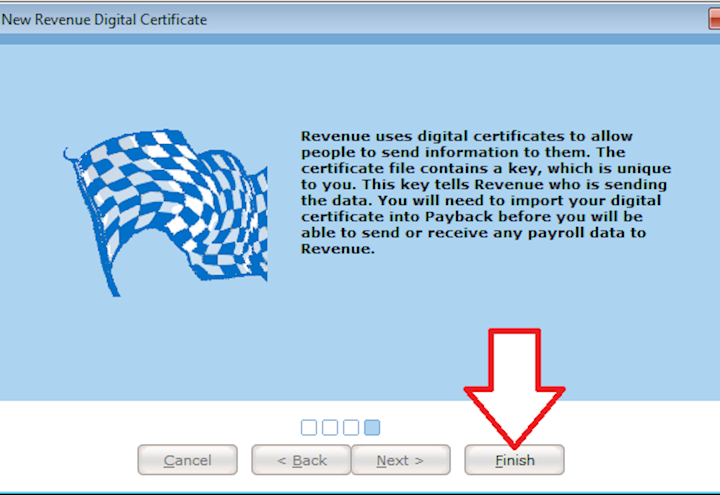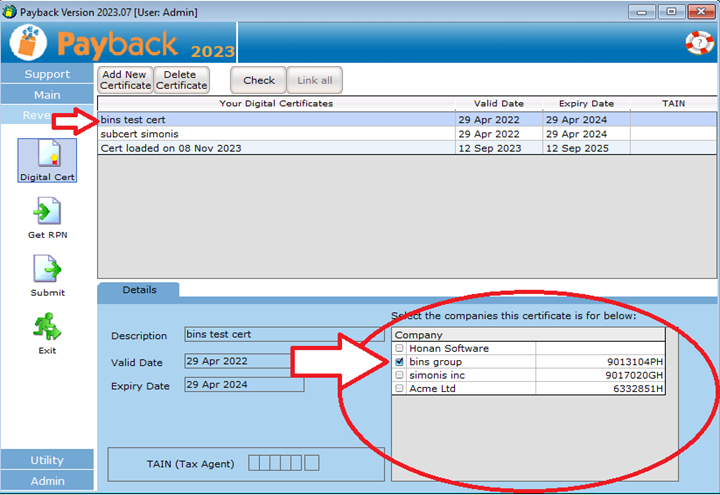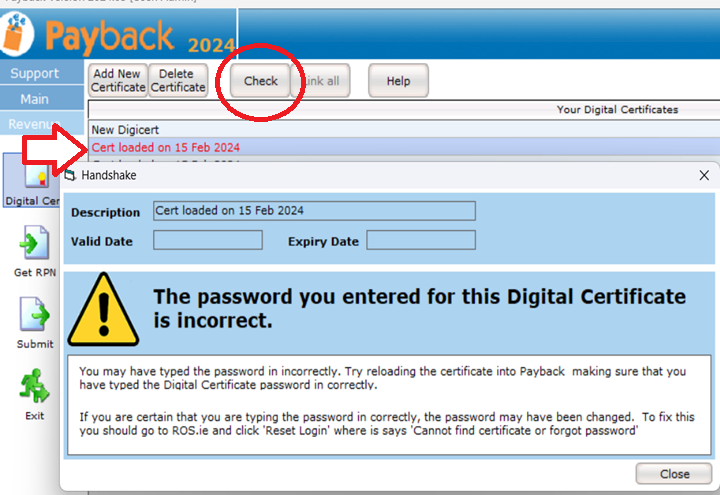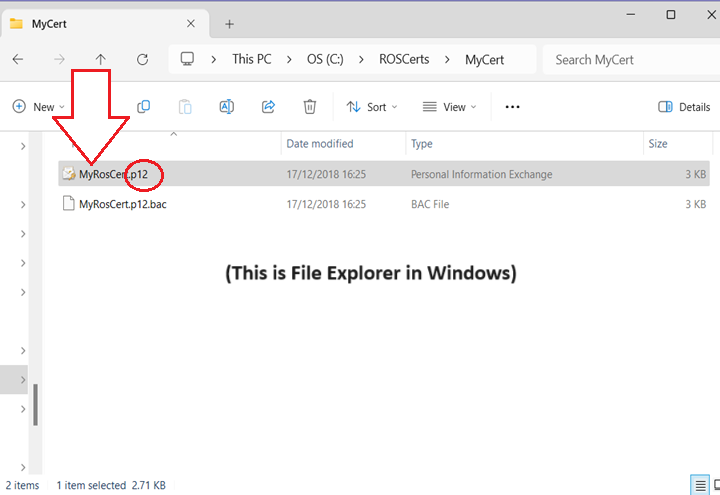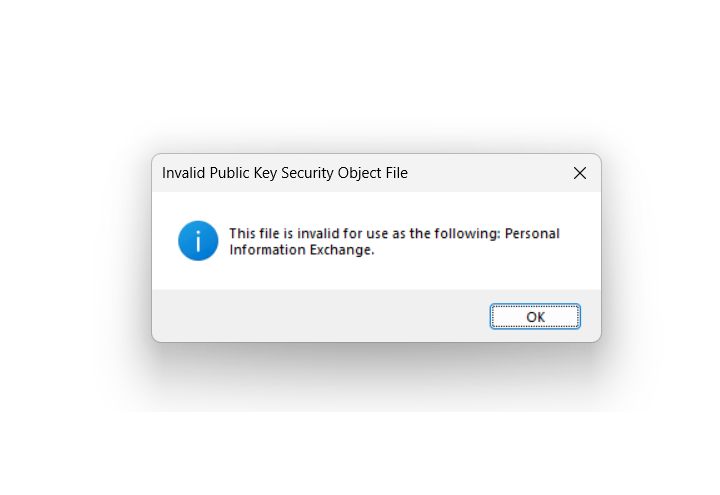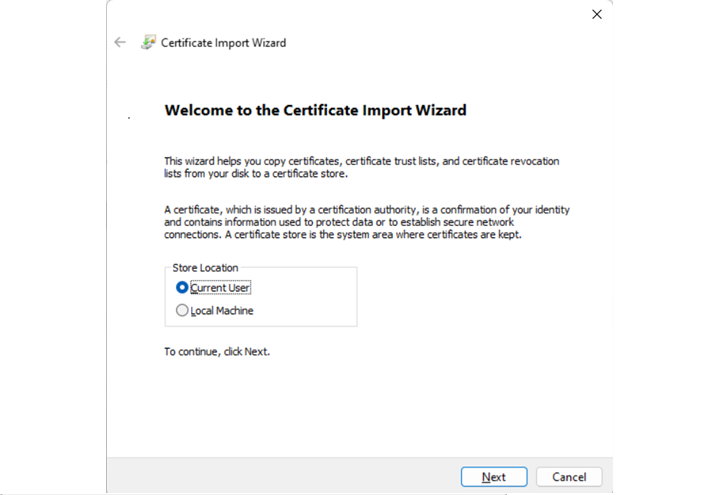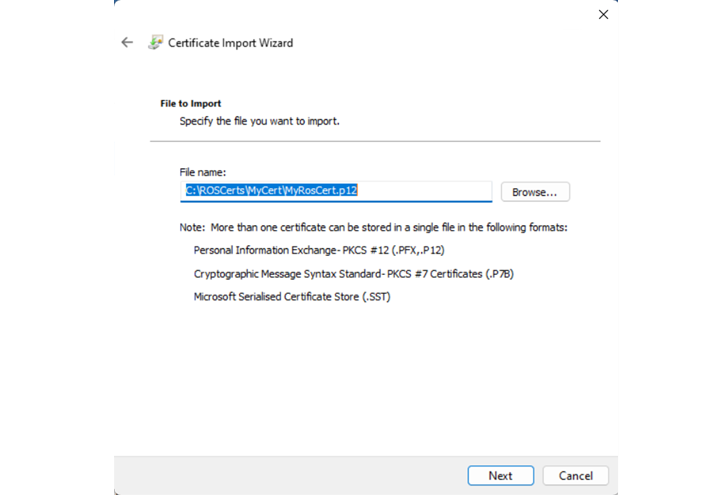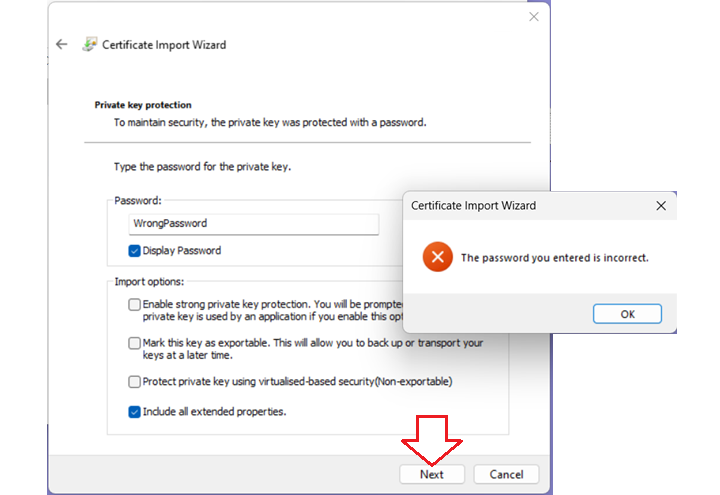Please Check:
- That you can access your payroll data using ROS.ie
ROS.ie also uses a copy of your digital certificate to access data. It can be a good test to see if the certificate is working (but does not check all of the permissions allocated to the certificate). If you are unable to log into ROS.ie, or see your data in ROS.ie, you will need to contact Revenue for them to fix this.
- You are using the same digital certificate in Payback that you are for ROS.ie
It is possible that the digital certificate you are using in payback is different to the digital certificate you are using in ROS.ie. This is the most common cause of digital certificate problems. To complicate matters, Revenue can also expire your digital certificate early, or change permissions. If you can access data in ROS, but not Payback, then you are using different digital certificates.
- Make sure that you are using the correct digital certificate in Payback
Try reloading your digital certificate from ROS following the instructions above.
When downloading the certificate from ROS, be careful that you do not mix it up with an old digital certificate that you previously downloaded. This is a common problem. You might need to clear your browser cache and rename the certificate file to stop this from happening.
In the Digital Certificate Manager screen in Payback, select the Digital Certificate you loaded and make sure that your company, in the company list at the bottom of the screen, is ticked.
- Check that the Employer Number and Password are both correct
The Employer No. (found in the Contact Tab of the Company screen) Must be entered and be correct for the certificate to work. It is made up of seven numbers followed by one, or two letters. An example is 5266273H. Check the Password is correct. This is the same password you use to log into ROS.ie. Note that you may have recently changed this password, especially if Revenue have recently expired your certificate. If you are a Tax Agent and have a TAIN digital certificate, ensure that the TAIN is also correct, and that you have permission to access all of your clients in ROS.ie
Error Messages:
- No active link between Agent TAIN and Employer Registration Number.
- Unauthorised request: Employer Registration Number and ROS Digital Certificate must be linked.
This means that the Digital Certificate you are using to connect to Revenue does not correctly have the Employer set up. To fix this, make sure that the certificate has been set up correctly in ROS, and that it has access to the Employer with full permissions (Payroll and ERR). When you have done that, download the certificate again and load it into Payback. It make take 24 to 48 hours for the change to take effect. Make sure that the Employer No. is entered correctly in Payback for the company.
- Agent does not have appropriate permissions.
- Cert does not have appropriate permissions.
This means that the Digital Certificate you are using to connect to Revenue does not have adequate permissions set up. To fix this, make sure that the certificate has been set up correctly in ROS, and that it has access to the Employer with full permissions (Payroll and ERR). Tick all the boxes (View, Prepare and File). When you have done that, download the certificate again and load it into Payback. It make take 24 to 48 hours for the change to take effect.
- Unauthorised request: ROS Digital Certificate has expired.
- Unauthorised request: Invalid ROS Digital Certificate provided.
You will need to renew your digital certificate in ROS, download it, load it into Payback and allocate it in Payback to your company.
Fixing ERR permissions for a Sub-Cert
The main registered Admin in ROS should give more permissions to sub-user ( person who processes the Payroll).
Here are the instructions on How to give permission to "submit and view " ERR Reports with Payroll submission.
- In the ROS system Admin should find “ Admin Services”, and pick – Revise.
- Find sub-user-, and pick – Revise.
- Scroll down and pick– submit and view ERR.
It should be an instant change, but it is better to log out and log in again.
- The new Certificate will be downloaded to your PC automatically.
- Then upload the new Digital certificate to Payback again.