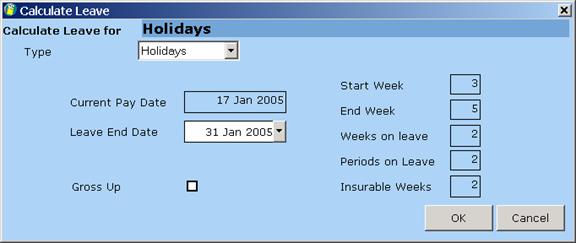
Holidays are processed on a once off basis. They are generally not a regular occurrence, happening each payment period. Holidays should be set up in the Payroll Screen.
To set up a holiday, greater than a
payment period, for an employee
- Click the 'Payroll' button on the menu at the left of
the screen. The payroll processsing screen will appear.
- Select the Period the holiday is due to start by
clicking on the calendar grid
- Select the Employee
- On the elements grid, click the last blank row, under
the 'Description' column. A drop down box will appear, with a down arrow.
- Click the down arrow to display the list of elements.
- Select ‘Holidays’
- A button with 'View...' will appear in the 'Calculate'
column of the grid. Click on this button to display the Holiday form.
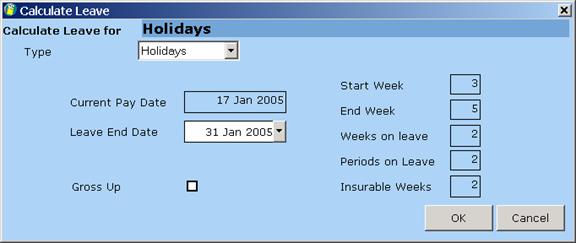
- Type the end date for the holiday and click on the ‘Ok’ Button.
Note that when a person is on holiday for a payment period, they will appear as green on the employee list in the Payroll screen. You will not be able to pay them when they are displayed as green. This is to prevent employees from being paid twice.
If a part-time employee works or is
normally required work on a public holiday then they are entitled to their
normal daily rate for the public holiday. A part-time employee who is not
required to work a public holiday is entitled to one fifth of their normal
weekly rate of pay for the public holiday.
Payback cannot automatically work out what '1/5 of the
normal rate of pay is', so you will have to enter this manually. This is
because the public holiday 1/5 calculation varies across different businesses,
there is no standardised way to calculate this automatically.
We will assume here that you want the basic payment and
the public holiday payment to appear as two lines on the payslip, so your
employees can see the public holiday pay broken out.
1) First, setup a 'Public Holiday' element at the company
level. This is so you don't have to keep typing 'Public Holiday' for each
employee's pay details.
- Click on the 'Company' icon on the left hand side
- Click your company name in the grid
- Click on the 'Elements' tab in the middle of the screen
- Click on the last blank grid row (to add a new element)
- Type in 'Public Holiday' in the Description cell
- Click on the 'Flat Rate' cell on the right-hand side, we
need to change this to read '1.0 x Basic'. So click the little down arrow until
it reads '1.0'
- Okay, that's done, so click the 'Update Company' button
at the top
of the screen. It should say 'Company Successfully
Updated'
2) Now that we have a 'Public Holiday' element at the
company level, we can go and apply this to each employee we need to pay this
holiday money to. For this piece, it might help if you had a list of last weeks
hours worked per employee to make this quicker. Even better, just put the list
into Excel and calculate the 'Hours last week *0.20' so you can quickly enter
this value directly for each employee.
- Click on the 'Payroll' button on the left-hand side of
the screen
- Select the required pay period in the grid (under the
'Date Between' column)
- Click on the employee you need to pay, and click on the
'Elements' tab
- If this is an employee on an hourly rate, you should see
'Basic' with 'Units' (hours) and Rate in the elements grid
- We need to add in the new element for their Public Holiday
pay, so click on the blank row in the Elements grid, and select 'Public
Holiday' from the dropdown
- In the units column, you need to enter 1/5 of the hours
they actually worked last week.
- Click on the 'Save' button on the top left to save these
details, ready for when you want to actually run the payroll
You now have two
elements on the payslip, the basic hours worked last week, plus the Public
Holiday hours.
Certain benefits are liable to tax and PRSI. Most benefits are covered, with the notable exception of car parking spaces. The most common benefit in kind is for company cars.
The value of the benefit (notional pay) is added to the employee’s gross pay. The pay is then taxed and PRSI is applied. The value of the benefit is then taken back off again, leaving additional tax and PRSI.
If a benefit is a once off benefit (like a large Christmas present) it should be set up in the elements tab of the ‘Payroll’ screen. If it is an on-going benefit, like a company car, it should be set up in the elements tab of the ‘Employee’ screen.
To record an on-going benefit, like
company car:
- Click the 'Payroll' button on the menu at the left of
the screen. The payroll processing screen will appear.
- Select the Period to process by clicking on the calendar
grid
- Select the Employee
- On the elements grid, click the last blank row, under
the 'Description' column. A drop down box will appear, with a down arrow.
- Click the down arrow to display the list of elements.
- Select ‘Benefit In Kind’
- A button with 'View...' will appear in the 'Calculate'
column of the grid. Click on this button to display the benefit in kind form.

- Click the ‘Type’ drop down to select which benefit you would like to set up. Payback has over thirty benefits set up.
- Fill in all the details into the benefits form and click ‘Ok’
Note that instead of clicking the ‘View…’ button, you can simply type in the value of the benefit directly into the elements grid, if this value is known.
Payback will automatically work out which values to put where in the Payslip

Payback has the facility to record disability benefit. Tax must be applied after 36 days of disability benefit. Payback caters for this.
Disability benefit is subject to many rules, including:
Who keeps the disability benefit
cheque? – The employer or the employee?
Is the employee going to get paid sick pay to make up any difference between
their normal rate of pay and the disability cheque amount?
Amount of disability, days of disability and whether or not to gross up the sick pay.
Payback can handle all these aspects via the disability benefit screen.
To record Disability Benefit (sick pay):
- Click the 'Payroll' button on the menu at the left of
the screen. The payroll processing screen will appear.
- Select the Period to process by clicking on the calendar
grid
- Select the Employee
- On the elements grid, click the last blank row, under
the 'Description' column. A drop down box will appear, with a down arrow.
- Click the down arrow to display the list of elements.
- Select 'Disability Benefit'
- A button with 'View...' will appear in the 'Calculate'
column of the grid. Click on this button to display the disability benefit
form.

- Fill the disability form in, and click the 'Ok' button.
Note that Payback automatically works out the non-taxable
adjustments etc, on the payslip, and records the disability benefit for tax
purposes.

In the above payslip, the employee keeps the cheque, so it is recorded under payment elements and taken back off (DB Advance) in the deductions section. It has to be added for tax reasons. Note also the Non-taxable Adjustment at the right of the payslip. Payback does all of this automatically.
Payback Irish Payroll Software