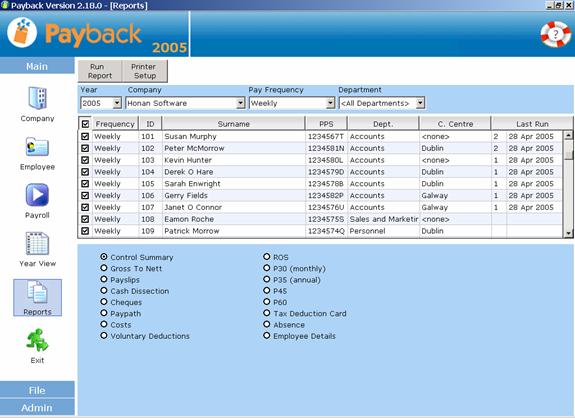
Payback can produce all of the reports required by the revenue. It is also fully integrated with ROS (revenue on-line) and Paypath (electronic funds transfer).
To generate these reports, click on the ‘Reports’ icon on the main menu. The reports screen will appear.
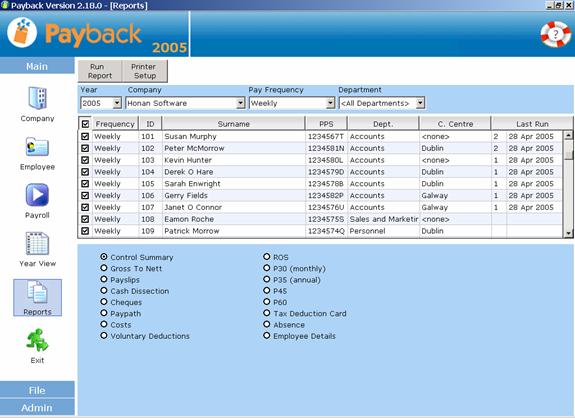
The layout of the reports screen is similar to the employee screen. The employees can be filtered by company, pay frequency, department and cost centre. Along the left of the employees’ grid are check boxes. These can be used to select individuals for reports.
To run a report, select the company and payment frequency. (You may filter by department and cost centre, if you have these set up.) Ensure that all the employees you want included in the report are ticked. Deselect any employees you do not wish to include.
Note that if you select a P45 report, only those employees who have been ‘P45ed’ via the employee screen will be listed. If a cash-dissection report is run, only employees who are paid fully or partly in cash will be displayed in the grid. The cheques report will only display those who are paid fully or partly via a cheque, and Paypath will only display those paid fully or partly by Paypath.
When you are happy with the list of employees you wish to report on, select the report by clicking the radio button and then click ‘Run Report’ at the top of the screen.
Select Paypath, and click ‘Run Report’. The Paypath screen will appear.
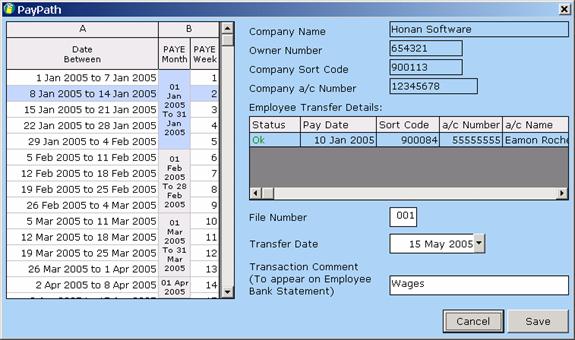
Along the left of this screen is the familiar calendar. Select the period you wish to run the Paypath report for by clicking on the calendar. The period will be highlighted in blue. ‘File Number’ should be 001, unless you have already submitted a Paypath file to the bank for the selected payment period. If this is the case, rename the File Number ‘002’ (or ‘003’ if you’ve submitted two files etc.) A transfer date must also be selected. This is the date the wages are to be transferred into the employees’ accounts.
If there are any mistakes or missing data, these will be highlighted on this screen. This will allow corrections to be made before the report is produced. The report is produced as an ‘.eft’ file. This file should be sent to your bank branch so that they can process the wages and transfer the money into employee’s accounts.
Click the ‘Save’ button to produce the Paypath ‘.eft’ file. Payback will prompt you to input a location to save this file.
Payback is fully compliant with the Revenue On-line system (www.ros.ie). Once registered with ROS, you’ll be able to file your returns online with Payback.
Select ‘ROS’ and click ‘Run Report’ to produce a Revenue On-Line report.
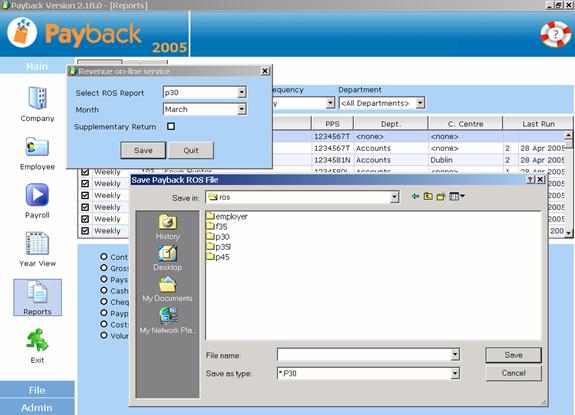
The Revenue On-line reports dialogue will appear. There are currently three ROS reports, P30, P35l and P45. P30 should be filed monthly, P45 should be filed if an employee leaves your employment and a P35l is filed at the end of the year.
For the P30 file, you will also have to select the month for which you wish to process the return. Any payments made from the first day in the selected month to the last day will be recorded in the file.
To produce the ROS file, select from the list which report type you wish to produce and click the ‘save’ button. You will be prompted to select a location to save the file. Once the file has been produced, you can log onto the ROS system and upload your return.
Note that the files can also be loaded into the off-line system provided by the revenue.
P30s have to be produced every month for the revenue. All payments made from the first day in the selected month to the last day will be recorded in the file. P30 reports are run on a monthly basis, so there is no option to select by week.
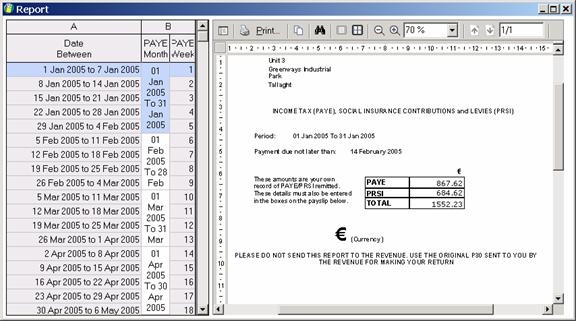
Select P30, and click ‘Run Report’ to run the P30 report. Click on the required month on the calendar at the left of the screen. Please ensure that you’ve processed all payments to your employees before running the P30 report.
Although the P30 is formatted in exactly the same manner as the revenue issued P30, please do not submit the report printed from Payback to revenue. Instead, copy across the PAYE, PRSI and TOTAL figures to your original revenue issued P30.
At the end of each year, you will have to submit a P35 report to the revenue. This includes all PAYE and PRSI information for your employees. The P35 comes in four sections, P35, P35L, P35L/T and PRC1. Payback produces all four of these sub-reports. Click on the tabs to view each of the four sections.
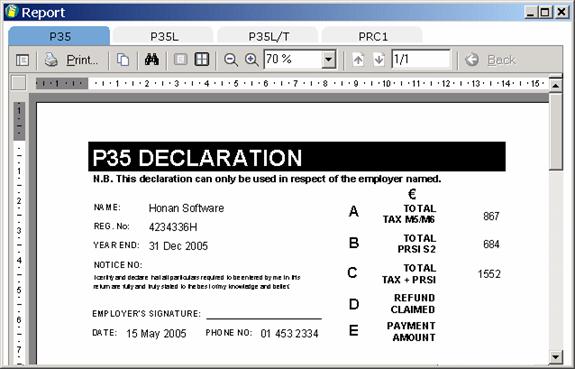
To produce your P35, ensure that you’ve paid all of your employees for the full year, and have made any necessary adjustments. Please ensure that you’ve made any benefit in kind adjustments.
Select P35 and click ‘Run Report’ at the top of the screen. The P35 will be produced, including all sub-reports. Please copy the figures to the revenue issued P35 forms.
Revenue makes frequent changes to the P35 format, so please ensure that you have the latest version of payback before making your year end returns.
Revenue distributes tax deductions cards to companies that manually process their payroll. Tax deduction cards help people calculate pay for individuals. Payroll staff fill in the details on the cards for each payment period. Every employee has his or her own card.
Payback has the facility to produce Tax Deduction Cards. You do not have to submit this to the revenue; it is for your own reference. This report is especially useful for people who are used to filling in Tax Deduction Cards but wish to make the transition to Payback.
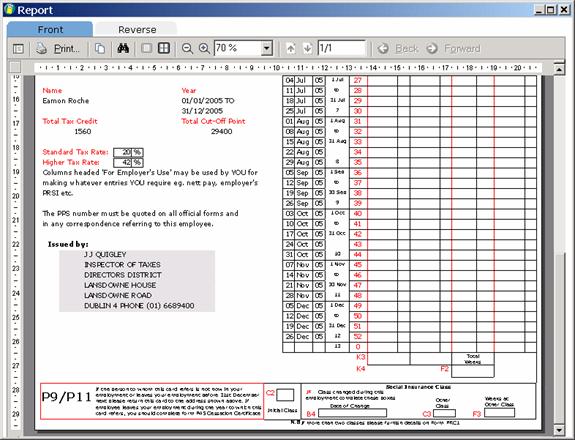
To produce a Tax Deduction Card, select ‘Tax Deduction Card’ and click ‘Run Report’ at the top of the screen. Each selected employee will have a tax deduction card. To view the back of the card, click on the ‘Reverse’ tab at the top of the report.